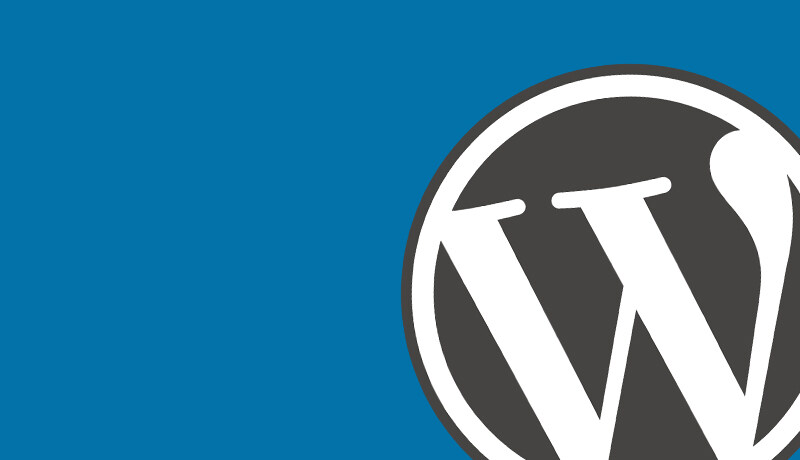上一篇文章給大家介紹過 Electa 如何操作的前半部分,接下來 WordPress 站群美國主機商為您持續講解剩下的一部分,趕快看過來呀。
第七步:在文章中新增特色圖片
讓我們擺脫網站主頁上的那個灰色框。為了取代灰色框,需要為博文(或相簿)選擇特色圖片。點選 “文章 ” 選單項,然後點選 “ Mountains ” 的 “編輯 ” 連結。視窗右側顯示了可以為部落格站群設定的選項列表。如果沒有看到右側邊欄,點選視窗右上方的齒輪圖示。在選項列表中向下滾動到 “特色圖片 ” 部分。點選 “設定特色圖片 ” 框,從媒體庫中選擇照片或上傳新檔案作為特色圖片。點選 “設定特色圖片 ” 按鈕。現在,檢視網站時,選擇的圖片將取代灰色框。
第八步:重複以建立 WordPress 攝影網站
在網站上新增更多的博文,我們又新增了四個部落格站群畫廊來建立這裡顯示的主頁。會顯示自己的照片,繼續新增博文(或畫廊),直到在網路上釋出,推薦相關閱讀:如何在 WordPress 網站上提交博文
第九步:建立 “聯絡” 頁面
現在讓我們完成選單並建立 “聯絡” 頁面。點選 WordPress 選單中的 “頁面 ” 專案。在這個頁面上,可以向網站新增頂層頁面。點選頁面左上方的 “新增新頁面 ” 按鈕。在 “新增標題 ” 空間中,鍵入 “聯絡” 。點選 “釋出 ” 按鈕,然後重複這個過程來新增主頁和關於頁面。可以點選 “頁面 ” 選單項,稍後編輯頁面內容。
在網路上釋出攝影作品是一個很好開始! 如果有人看到作品想進行聯絡怎麼辦?我們將建立 “聯絡” 頁面,這樣作品的粉絲就可以直接從網站上進行聯絡。在 WordPress 主題中,選擇外掛外掛,新增新外掛外掛。找到搜尋框(關鍵詞下拉按鈕右側),輸入聯絡。頁面上會顯示幾個選擇。點選聯絡表格 7 的選擇。它很可能是第一個選項,因為它被廣泛用來建立聯絡頁面。安裝並啟用 Contact Form 7 外掛外掛。它將顯示一個文字框,以為頁面輸入一個標題。輸入 “聯絡”,然後點選 “儲存” 。接下來,高亮顯示剛才輸入的標題下方藍色框中的文字,並將其複製到剪貼簿。從 WordPress 選單中,選擇 “頁面 ” 項,然後選擇 “聯絡 ” 頁面的編輯連結。在編輯器中,將剪貼簿的內容貼上到內容部分,就在 “聯絡 ” 標題下方。點選編輯右上方的更新按鈕。現在網站上有了 “聯絡 ” 頁面,訪問 WordPress 網站並選擇 “聯絡我” 選單項,應該會看到一個類似的聯絡頁面。
WordPress 站群美國主機商恭喜您!您現在有了一個可以使用的 WordPress 攝影網站。應該探索 WordPress 和 Electa 主題所提供的許多選項。為網站設計風格,以為訪客提供豐富的視覺體驗。隨著網站的成長和發展,將會與朋友、家人以及更多的人分享自己的作品和才華。
以上就是 WordPress 站群美國主機為你詳細介紹的知識,到這裡就要結束了。在這裡提醒大家一下,攝影網站需要的圖片很多,很佔記憶體,可以選擇一個記憶體大和流量多的香港主機產品,方便多使用者能夠隨時訪問。