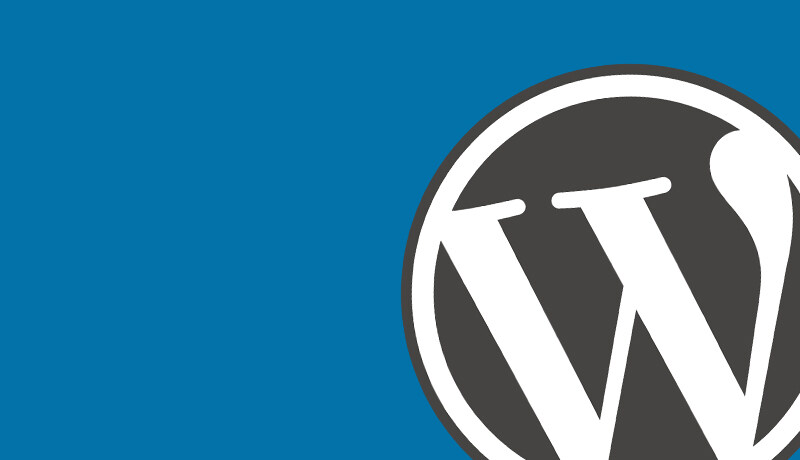很多使用者想在自己電腦上裝 ubuntu,但是又不想把 Windows 換掉,那麼在 VMware 上裝 ubuntu 成為了更好的選擇,下面 WordPress 站群美國 WP 虛擬主機為您講解怎麼下載 VMware 並且在 VMware 上裝一個 linux 站群系統。
一. 下載 Ubuntu 映象檔案
1 、直接在 Ubuntu 官網,點選選單 “Download”
下載 Ubuntu 映象檔案
Ubuntu 安裝教程在 VMware 上安裝 Ubuntu 教程
2 、下個頁面點選 “Ubuntu Desktop”
Ubuntu Desktop
3 、然後選擇 “Ubuntu 14.04.3 LTS release notes”
Ubuntu 14.04.3 LTS release notes
4 、最後選擇 “Ubuntu Desktop and Server”
Ubuntu Desktop and Server
5 、接下來選擇桌面版 64-bit PC(AMD64)desktop,小編的電腦是 64 位的。推薦閱讀:《Ubuntu 安裝 Eclipse 教程 Ubuntu 安裝 Eclipse 詳細步驟》
選擇桌面版
另外 desktop 和 server 版的區別主要是:
桌面版面向個人電腦多使用者,可以進行文書處理、網頁瀏覽、多媒體播放和玩遊戲。本質上說,這是一個為普通多使用者所定製的多用途作業站群系統。另一方面,站群伺服器版旨在充當 web 站群伺服器,可用來託管檔案、網頁及相似內容。
二. 下載安裝 VMware
直接在網上下載 VMware,下載完成後安裝,安裝可以全部採取預設,看個人需求,安裝完成後啟動 VMware,需要輸入產品秘鑰,可以百度一個輸入,安裝完畢之後下面就是在 VMware 安裝 Ubuntu 的步驟了。推薦閱讀:《VirtualBox 的介紹與使用》
三. 在 VMware 上安裝 Ubuntu 的步驟
1 、在 VMware 建立虛擬機器
建立虛擬機器
2 、嚮導選擇自定義
嚮導選擇自定義
3 、然後下一步再下一步,直到這裡,選擇 “稍後再安裝站群系統”
稍後再安裝站群系統
4 、然後選擇 “Linux”,注意這裡下面的下拉選擇 Ubuntu64,因為我們下載的是 64 位的,如果你的電腦是 32 位的,就選 Ubuntu 即可
選擇 Ubuntu64
5 、選擇安裝位置,這裡必須輸入一個已存在的目錄,不然後面會報錯的
選擇安裝位置
6 、下一步直到這裡,選擇 “將虛擬機器儲存為單個磁碟”
將虛擬機器儲存為單個磁碟
7 、然後下一步,點選 “自定義硬體”
自定義硬體
8 、然後我們選擇第一步下載的 Ubuntu 映象
Ubuntu 映象檔案
9 、然後點選完成,嚮導設定完成
嚮導設定完成
10 、虛擬機器設定完畢,接下來開啟虛擬機器
開啟虛擬機器
11 、然後選擇中文簡體點選 Install Ubuntu
選擇中文簡體
12 、然後點選繼續
點選繼續
13 、然後點選,開始安裝 Ubuntu 。。推薦閱讀:《美國 WP 虛擬主機和域名託管重要嗎》
開始安裝 Ubuntu
14 、到了這個介面,點選繼續
點選繼續
15 、輸入你的位置,隨便輸入就好
輸入位置
16 、然後選擇漢語,點選繼續
選擇漢語
17 、設定多使用者名稱稱密碼
設定多使用者名稱稱密碼
18 、下面就正式開始安裝 Ubuntu 了
安裝 Ubuntu
19 、安裝完成之後,會提示重啟,點選 “現在重啟”
現在重啟
20 、重啟成功之後,會來到桌面
回到桌面
21 、開啟瀏覽器,輸入百度,發現可以訪問網路
是否可以訪問網路
到此,在 VMware 上安裝 Ubuntu 的教程步驟完畢,成功完成 Ubuntu 安裝教程。推薦閱讀相關:《什麼是美國 WP 虛擬主機,如何選擇呢(一)》