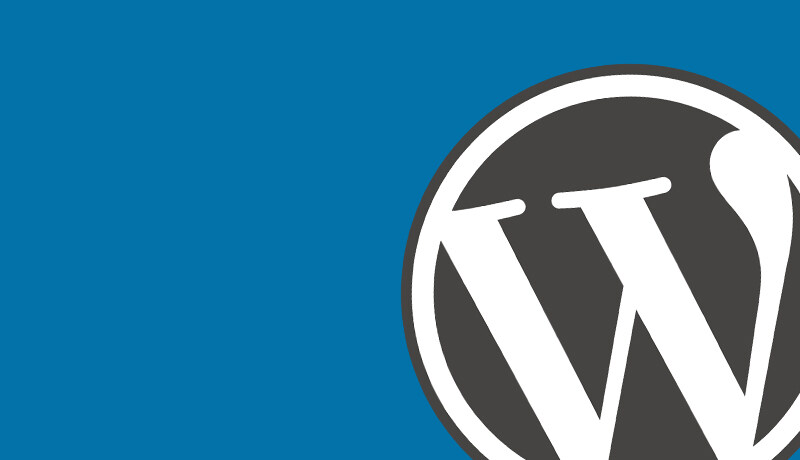有關研究顯示,資訊圖優於影片站群等其他型別的視覺線上多營銷 WordPress 外貿站群內容。
但許多小型企業主和博主都不會使用資訊圖表,因為它們很難製作,而且成本很高。是嗎? 其實桌面上的站群軟體就能助他們一臂之力。
在不投資新站群軟體或聘請設計師的情況下,PowerPoint 可能是製作資訊圖表的最不為人知的秘密工具。對於那些在面對 Photoshop 強大但複雜的使用者介面時手足無措的人來說,這也是一個很好的選擇。
難以置信嗎? 可以理解。 PowerPoint 已經成為世界各地無數的現場演示中的主要使用工具。但作為一個簡單易用的基本圖形設計工具而言,它出人意料地出色,尤其是當預算很小以及時間很緊迫的時候。下面 WordPress 站群美國站群伺服器小編將介紹兩種製圖的方法。
第一種選擇:使用 PowerPoint 資訊圖模板
是 PowerPoint 新手嗎? 沒有充足的時間嗎? 立即將文字和影象放到 PowerPoint 現有的資訊圖模板中。網上有很多免費的選擇,也有很多可供出售的模板。
優點:免費或便宜,快速,非常適合使用 PowerPoint 和製作資訊圖的新手
缺點:可能找不到最適合該資訊的完美設計,非原創設計,顏色和字型可能與品牌不太相配
從下載的模板開始,請注意,這只是一個簡單的剪貼工作。我本可以花更多的時間改變設計元素,比如字型、顏色和文字框旁邊的圖示等。
如何從模板開始製作 PowerPoint 資訊圖
開啟模板。選擇一個能充分傳達目的的資訊,無論使用什麼圖表,圖表和文字氣泡框都能對專案起到最好的作用。新增內容。用自己的副本和資料替換模板中的虛擬文字。首先,點選要替換的元素,刪除現有內容,然後將內容貼上到該框中。修剪多餘的部分。如果模板包含的文字框、圖表或其他設計元素比實際需要的更多,則可以點選並刪除這些附加內容。完成後,可能需要調整 PowerPoint 尺寸,避免出現過多的空白。註明出處。 PowerPoint 不能像 Word 一樣新增尾註。但是可以展開字型選單,建立自己的尾註編號,然後在圖形底部註明具體出處。給資訊圖打上商標。更改 PowerPoint 的背景、形狀和字型顏色以匹配品牌的主題。將字型更改為品牌使用的字型。記住要新增標誌,公司名稱和網址。
第二個選擇:從頭開始構建 PowerPoint 資訊圖
找不到想要的模板? 有明確的要求嗎? 在一張 PPT 幻燈片上構建自己的資訊圖。
優點:完全控制資訊圖表的外觀,隨心所欲地製作,免費
缺點:需要更多的時間,更多的 PowerPoint 技巧,設計和色彩感都很有幫助
我本可以更快地完成幻燈片,但是 PowerPoint 中有很多可愛的動物圖示需要仔細研究。
如何從空白幻燈片製作 PowerPoint 資訊圖
首先設定幻燈片大小和方向。刪除PowerPoint提供的標題幻燈片並插入一張空白幻燈片。在“設計>幻燈片大小>自定義幻燈片尺寸”,選擇 “縱向”,選擇自己想要的高度和寬度。十英寸乘二十英寸是個好的開始。稍後可以慢慢再調整長度。
為成功做好準備。進入 “檢視” 並選擇 “網格和指南”,這樣就可以輕鬆地對齊設計元素和文字並使其居中。而且這些線不會出現在最終的資訊圖上。
新增內容。從背景開始:用於分隔空間的圖形、用於流程圖的 SmartArt 以及用於演示 Excel 資料的圖表或在幻燈片中構建自己的圖表。然後透過在需要顯示內容的位置插入文字框或藝術字框來新增文字和資料。
註明出處。如上所述,PowerPoint 並不會像 Word 那樣自動建立尾註。使用者可以使用字型工具欄中的上標函式來建立自己的尾註編號,並在圖形底部註明出處。
給作品打上商標。與使用模板製作的資訊圖一樣,使用者也可以編輯幻燈片的背景、形狀和字型顏色,以匹配品牌的主題。或者使用 PPT 的顏色主題,我就是這麼做的。如果品牌使用特定的字型,也可以在圖表中使用這種字型。如果想讓讀者與自己聯絡,請新增商標、公司名稱、行動呼籲、 URL 和電話號碼。
校對和編輯。檢查單詞的拼寫,查詢遺漏的單詞,並確保顏色選擇和字型在整個資訊圖形中是一致的。使用網格和指南工具確保元素按使用者想要的方式對齊。
在幻燈片的結尾有多餘的空間嗎? 所有的內容都滿滿當當地呈現在整個頁面上嗎? 返回 “幻燈片尺寸”,在自定義幻燈片長度上減去或新增幾英寸。然後回到工作螢幕。可能會看到頂部文字和圖形現在出現在空白處。別慌。按 CTRL+A 並使用向下 (或向上) 箭頭鍵將幻燈片上的每個元素移回到背景中,而不會影響間距和對齊方式。
最後,將幻燈片儲存為.PNG 檔案。 PNG 可以在不損失解析度的情況下隨意調整檔案大小。更多的相關內容可以閱讀 4 款製作資訊圖的免費站群軟體。