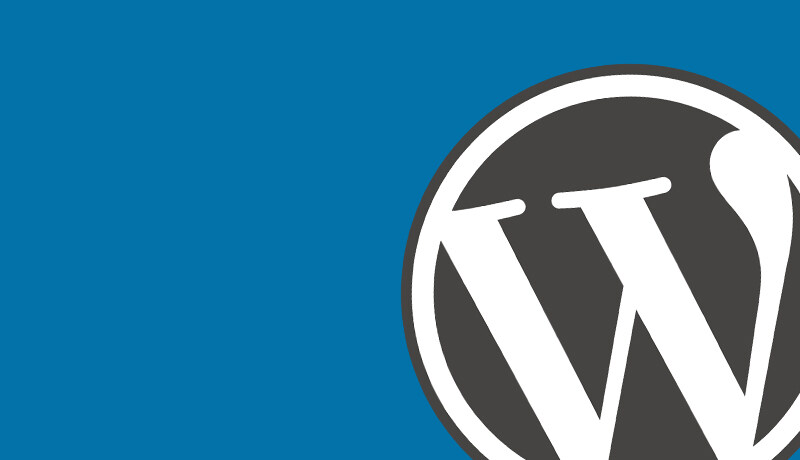像我这样的程序设计师来说经常被 “设计” 这个词吓到,因为我是一名程序设计师而不是设计师,我拥有的是计算机学位证,另外我对 Comic Sans 字型并不介意。(注:Comic Sans 字型是 Win95 附带的一种漫画字型,设计行业极为排斥,设计师或那些拥有美学情结的人不屑与之为伍。更多检视这篇为什么不要使用 Comic sans 字型)
虽然只是一名程序设计师,但我还是想让自己的网站看起来更加吸引人,一方面出于虚荣,因为这样可以显得我更加 “”,而另一方面是出于现实,因为研究机构调查发现多用户会更加信任那些网站 “看起来” 很好的网站。但是因为很长时间一直从事的是程序设计工作,对设计并不是熟悉,甚至害怕,因为在我这个外行看来设计是由很多只能感受不能言传身教的规则以及所谓的设计感悟组成的,知识壁垒比较高。
但是不久之前我决定要尽我大努力让我网站看起来显得更加一点,即使比不上真正由设计师操刀做出来的效果,但对像我这种没有设计能力的人来说还是很有帮助的。
1. 使用 Bootstrap
如果您还没有使用 Bootstrap 的话那么赶紧开始吧,这个来自 Twitter 的开源专案使得网站设计真正进入大众化时代。
本质上 Bootstrap 是一种隔栅系统,由两名 twitter 员工 Mark Otto 和 Jacob Thornton 开发的开源前端框架 [注:想了解更多请检视什么是 Twitter Bootstrap?],它整合了很多 CSS 样式的合集,可以帮助那些不懂或者不擅长 CSS 的开发人员快速的建立一个外观看起来很不错的网站。
使用 Bootstrap 的另一个好处就是网站本身就是自适应的(Responsive),可以省去各种为移动装置等的适配工作。此外,Bootstrap 还是可定制的,可以根据您的需求自己配置。 (注:英文不好的可以检视中文版的 Bootstrap 文件或 Bootstrap 中文网)
2. Bootstrap 定制指南
决定使用 Bootstrap 是迈出的重要一步,相比其他可以在前端开发上节省很多精力,但有利有弊,如果您决定使用 Bootstrap 的话就意味着很有可能会和其他人 “撞框架”,就像预设的 WordPress 面板一样,如果大家都完全用 Bootstrap 的样式的话,会让不少见得多的人心生厌烦。
所以,如果实在抽不出时间的话可以去 Wrap Bootstrap 购买一份主题面板,这些主题面板都是由的设计师设计的,虽然不会成为定制的,但已经看起来相当不错了,而且这种方法是快速的。接下来就是以 Narrow marketing 这个模板 (下图) 为例教您如何自己定制一份完全属于您自己的 Bootstrap 。
一. 字型
修改网页字型是让网站看起来更有特色、有现代感的捷径,我们可以去谷歌的字型服务(免费正版)中随意挑选自己喜欢的字型,但是要注意字型间的搭配,在这里我们选择由 DesignShack 推荐的谷歌字型搭配中的一种:Cardo(用于标题)和 Nobile(用于主体内文)。
在网页头部中加入此代码:
在 CSS 样式表 custom.css 中加入以下代码:h1, h2, h3, h4, h5, h6 {font-family: ‘Corben’, Georgia, Times, serif;} p, div {font-family: ‘Nobile’, Helvetica, Arial, sans-serif;}
新增完后重新整理即可检视效果了,现在我们的网站样式已经变成下面这样了,看起来比预设好多了。
此外,除了谷歌的字型服务外还可以使用像 Fontdeck 或 Typekit 字型服务,它们的字型更多,更多的字型搭配方案可以参考 Type Connection 。
二. 纹理
知道如何让一个网站看起来更加高雅优雅一些吗?是的,纹理。就像 24WAY 的背景纹理一样。
但是这些纹理效果应该去哪里寻找呢?设计师 Atle Mo 的 Subtle Patterns 网站是个不错的去处,我们接下来就使用这个网站上的 Cream Dust 纹理。点选下载,将纹理图片储存到本地,然后放到根目录下的 /img/ 目录资料夹中,后到 CSS 样式表中加入代码 body { background: url(/img/cream_dust.png) repeat 0 0;} 即可。 (如果需要更多样式的纹理或纹理的其他用法的话可以看看 Smashing 的这篇文章)
新增纹理前后对比 (大图)
三. 图示
这里的图示并不是指那些透明的 PNG 图片图示,而是图示字型,其载入方式和字型一样,由 CSS 样式控制,比起图片图示来说这种图示字型载入速度更加,对资源的消耗也更低。在去年 24WAY 曾经有一篇如何在网站中使用图示字型的文章。
对于 Bootstrap 框架来说,整合的图示字型是 Font Awesome(Shifticons 也是一个不错的选择),和谷歌的字型服务一样也是免费开源的。要使用它只需将其下载下来,然后在根目录下建立 /fonts/ 资料夹,将其放进去。然后再将 font-awesome.css 档案放到 /css/ 目录资料夹。
接着将引用写入网页头部中,代码为 ,这时候我们可以随时在网站上任意地方自由使用这些图示字型了,如要想将一个卡车图示新增到注册按钮的话只需宣告一下就可以,Sign up today 。同时为了防止加入图示字型后引起按钮拉伸变形,还需要一点点额外的工作,将按钮宽度加大一点(.jumbotron .btn i { margin-right: 8px; })。后效果如下:
四. CSS3
将上面都搞定后接下来要做的就是再加点 CSS3 特效了,如果时间不够的话简单的新增上盒阴影 box-shadow 和字型阴影 text-shadow 就可以让网站增色不少,CSS 代码如下。
h1 { text-shadow: 1px 1px 1px #ccc; } .div-that-you want-to-stand-out { box-shadow: 0 0 1em 1em #ccc; }
如果时间足够的话还可以新增一个放射渐变填充效果,可以让标题的显示效果更重一些,如下面对比图所示。 (如果想要更多 CSS 效果的话可以去学习一下 CodeSchool 的线上教程)
五. jQuery
其实到这里了话网站看起来已经很不错了,但为了让它更加个性化,还需要再新增上一张背景图片。对很多程序设计师来说这一步是比较难以进行的,那么应该如何选择一张设计师可能会使用的图片呢?答案就是去 iStockPhoto 或类似的付费相簿中去寻找。
这里我们将使用 Winter Sun 这张照片,为了让网站保持自适应布局,还需要使用 Backstretch 这个 jQuery 外挂让背景图可以随时自动调整大小。
先需要付费下载背景图片,然后放到 /img/ 档案目录中去。
将此图片设定为的背景图 (background-image): $.backstretch(“/img/winter.jpg”);
加入背景图后网页主题部分会产生遮挡,所以可以让其透明,这样网站效果看起来会更加现代、有设计感。这里可以使用这个技巧将网站变得透明,代码见右边,.container-narrow {background: url(/img/cream_dust_transparent.png) repeat 0 0;}
效果
六. 色调
到这几乎差不多已经完成调整了,但如果您够细心的话会发现按钮以及导航选单的颜色还是 Bootstrap 预设的蓝色系。在有着设计师存在网站,设计师都会负责进行网站色调的调整,为了保证网站的一致性,所有按钮和导航一般是三到四种颜色 (更多可以检视极客公园之间的文章小按钮大学问) 。
在这里,虽然不可能像大公司网站那样取色严谨,但还是有一些快速的方法使网站看起来很搭配的。
使用 GIMP 的取色器读取背景图片的主题颜色,确认其 GBR 十六进位制值;
使用 Color Scheme Designer 确认与差异大但同时又互补的颜色;
后根据确定的颜色来制定按钮,可以用 [Bootstrap Buttons][] 等线上直接生成。
这样页上那个大大的注册按钮就搞定了,接下来是修改导航选单的颜色,这个比较简单,写入代码 .nav-pills > .active > a, .nav-pills > .active > a:hover {background-color: #FF9473;} 即可。看看咋样。
结语
如果经历过了上面所说的流程的话,相信您已经可以在比较短的时间内制作出了一个还能拿得出手的网站了。